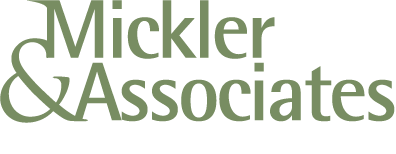How to Add Linux Software to a Chromebook
First, you’ll want to make sure that your Chromebook/Chromebox can support the Linux shell.
Next, you’ll want to enable the Linux Shell (beta) on your Chromebook. Through enabling this feature, you’re installing a virtual machine running each application within it’s own private sandbox.
You should allocate a minimum of 5GB of drive space to your new VM; options for the VM can be managed within Chrome OS Settings.
Then we’ll perform a number of technical steps to update the repository keys used by the Crostini Project.
From your Chrome OS start, open terminal, and run:
sudo apt-key adv --refresh-keys --keyserver keyserver.ubuntu.com
Now we’re going to do package updates:
sudo apt update && sudo apt upgrade
Now, after all this, you’re ready to install apps by command line within terminal. Those applications would then appear in Chrome OS Start, Software.
However, some users may want to use a graphic user interface to browse and install Linux software. So let’s install Gnome with this command within terminal:
sudo apt-get install gnome-software gnome-packagekit -y
After Gnome is installed, close terminal and entirely reboot your Chromebook. Once it’s back up, go back into terminal and execute:
sudo apt-get upgrade -y
You’re almost done. Complete another reboot and return to Chrome OS to access it’s start then Software app. Be patient - your Linux VM is spinning up to present Gnome to you.
And from here, you can navigate with a GUI to find applications, install them, remove them, and run them via the Software section of Chrome OS.
Remember that there’s a performance hit for running these applications within the VM. You’ll want to open Linux applications sparingly, especially if you’re running on a lesser processor and have limited RAM.