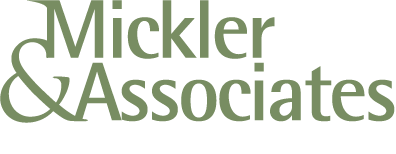How to Backup and Restore Wordpress
Okay, this is kind of technical, but here are some clear-cut, understandable steps for backing up your Wordpress site.
Backing Up Wordpress
On your existing website:
1. Install the WP Backup Plugin.
2. Run a Manual Backup using this plugin, saving files and the database.
3. When it's completed, it will show the archive zip file stored to the server. Download it to your PC.
You now have what you need to perform the restore.
Now, let's say that you're going to restore the website into a new host. In theory, you've setup Wordpress on the new host, and you have control over it (you can login to it and its CPANEL). Alternatively, you could also want to wipe out the existing install and start over. Either way, we're assuming here that you've got a fresh Wordpress install and control over it.
Restoring Wordpress
1. Unpack the zip file you downloaded to its own directory on your desktop.
2. Using FILEZILLA (or an FTP program of your choice), login to your new host using the CPANEL admin account.
3. Browse to your public_html directory.
4. Browse to the Wordpress install directory. You'll find a directory called WP_CONTENT.
5. Under WP_CONTENT, delete the directories PLUGINS, THEMES, and UPLOADS.
6. When this is finished, in Filezilla, we'd now browse the local directory system to your desktop and access the archive you unpacked. Locate the WP_CONTENT directory there.
7. Upload the three directories to the host: PLUGINS, THEMES, and UPLOADS.
Restoring a Wordpress Database
At this time, you've now completed nearly all the steps for the restore. The last effort will be to restore the database.
1. On CPANEL, look for PHPMyAdmin.
2. Within PHPMyAdmin, select the named database.
3. Find the wp_options table.
4. Click the option to IMPORT.
5. On the next screen, select the *.SQL file created in the backup archive you extracted to your desktop. Then, confirm the import.
6. PHPMyAdmin will confirm x-number of rows were inserted and over-wrote the existing table.
7. Finally, if the URL changed, browse the Options table. One of the first fields has the URL for the website. Change it if necessary.
And you're done.
If you require assist with this, remember, I'm happy to help through a consulting engagement - here's how you contact me.
R